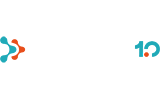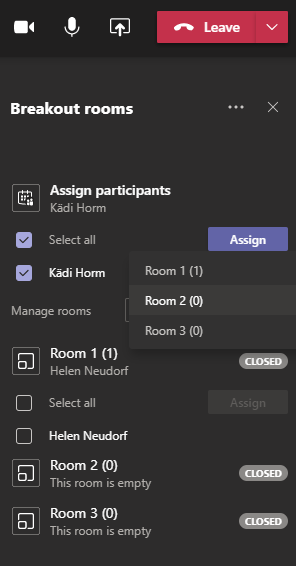We are excited to share that Breakout rooms available now in Microsoft Teams!
Creating meaningful connection can be difficult in larger group settings. Breakout rooms allow organizers to divide the meeting into sub-groups to facilitate discussions and brainstorming sessions.
The meeting organizer can create up to 50 breakout rooms and choose to automatically or manually assign participants into rooms.
Create your breakout rooms step-by-step.
To create your rooms, for now you’ll have to be using the Teams desktop app — not mobile or web app — and you have to be the meeting organizer. Only the meeting organizer can create breakout rooms. That means literally only one person in the meeting is able to do this and must be present throughout the time you want to use breakout rooms for them to be used in a meeting.
Click the breakout rooms button in the meeting toolbar.
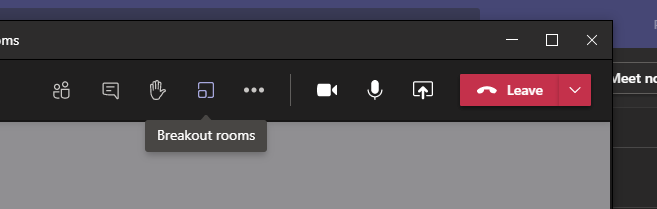
Choose how many rooms you’d like—up to 50—and decide whether you’d like to have attendees randomly and evenly distributed among the breakout rooms or if you’d like to organize the rooms manually.
Once created, the rooms should all say Closed next to them; they’re not available to join yet and won’t be until you open them.
You can only organize participants into the breakout rooms once the meeting has started. Only the meeting organizer can create and open breakout rooms in a meeting.
Rename your breakout rooms
By default, your breakout rooms will be named Room 1, Room2, etc. You can rename these by clicking the ellipses menu to the right of the room name to rename it.
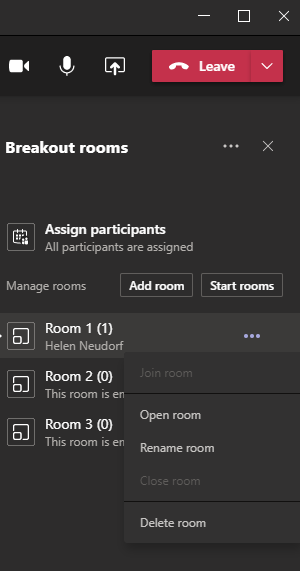
Add or delete a breakout room
After you’ve created your breakout rooms, you can add more, one at a time if you’d like. After you’ve created your breakout rooms, you can delete them one at a time if necessary. If participants have already been split up, the participants will be dropped from deleted room in the main room, waiting for reassignment.
Set participants to be sent to rooms automatically (or not)
When you open your breakout rooms, there are two ways participants join: they are either given the choice to join or they are forcefully sent to their breakout room. For corporate environments, being able to choose might make sense, but for classroom situations, you almost certainly want to make sure your students are automatically sent to the breakout room.
To toggle this option, click the ellipses in the breakout room panel, click Settings, and check or uncheck Automatically move people into opened rooms as appropriate to your situation.
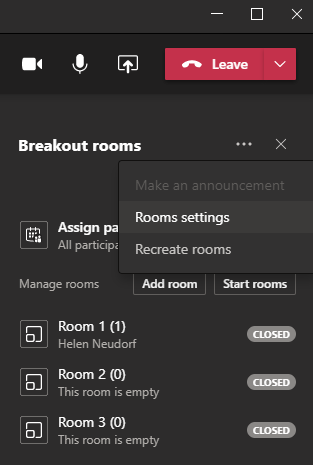
If you’ve checked the box, attendees will see a countdown until they’re automatically joined into their breakout room. If you’ve unchecked the box, attendees will be presented with a pop-up asking if they want to join. You can see whether they join from the breakout room pane.
Open your breakout rooms
Once your breakout rooms are created and you’re ready to split up your meeting into your rooms, click the Start rooms button to start all the rooms at once. Or you can open them one-by-one.
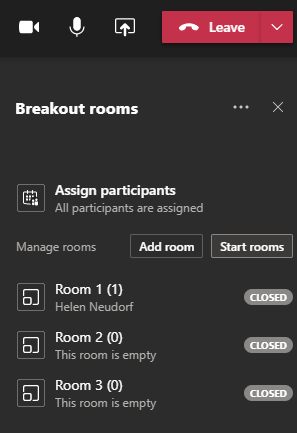
Once attendees join their breakout room, they have all the powers of a presenter in their breakout room. Notably, that means they can share their screen.
Assign or switch participants between breakout rooms
In the event you need to swap people out between rooms, you have the power to do that.
Send an announcement to all breakout rooms
The meeting organizer can broadcast an announcement message via meeting chat to all breakout rooms so everyone in all rooms are informed of updates, changes, or news during their breakout sessions.
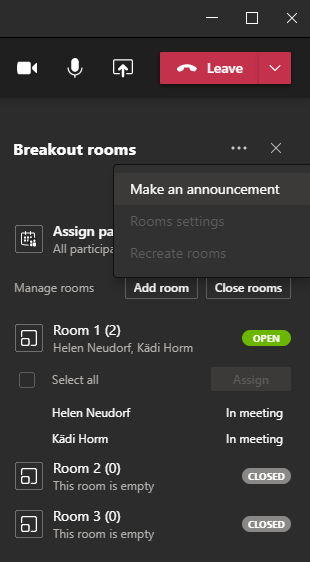
Join a breakout room as the organizer
The organizer cannot be in all breakout rooms at once; however, they can jump between breakout rooms as necessary. To enter a breakout room, click the room’s ellipses and selecting Join room.
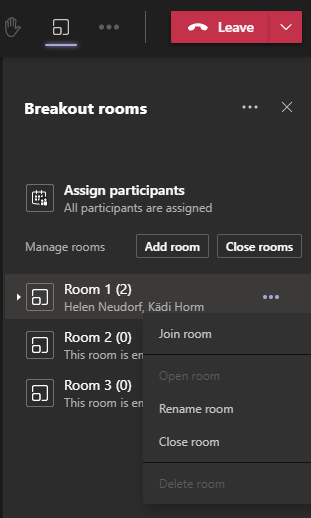
There is no warning that you’re entering the room. If privacy or a general ‘right to know’ attitude exists in your organization, it makes sense to announce that you’ve joined so everyone knows that you’re there.
Close your breakout rooms
Once you as the organizer decide it's time to end the breakout rooms, you can close them, pulling everyone back into the main meeting. To close your breakout rooms, click the Close rooms button to close all the rooms at once. Or you can close them one-by-one by clicking the room’s ellipses and selecting Close room to close out each individually.
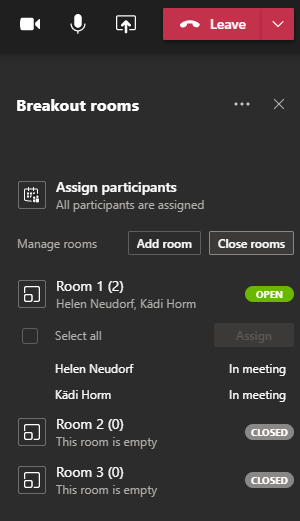
After your breakout rooms
Once you close your breakout rooms, you can actually re-open them if you want. They will have the same artifacts—shared files, whiteboards, things like that—as before so the attendees can work on existing content. Or you can delete the existing breakout rooms and create new ones for a fresh experience.
Using breakout rooms with guests and external users
Breakout rooms can be used by any logged-in or anonymous participant using the Teams desktop or mobile app, at least once you’re out of preview mode. Participants using a dial-in number or certain meeting-room devices cannot join breakout rooms yet. In those situations, use the main meeting room as a breakout room for those people.