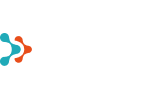- Resolving a cyber incident – Hansab’s experience
- Copilot for Microsoft 365 Now Supports Estonian, Latvian and Lithuanian Languages
- Why is a Firewall Needed?
- Requirements for Copilot for Microsoft 365 will be extended
- Efficient cyber protection – how to protect data?
- Microsoft 365 Copilot now available for everyone!
- The Value of Central Logging
- How to stop human-operated cyber attacks?
- Copilot Licenses 50% Off Until the End of the Year
- Monthly billing for Microsoft 365 Copilot annual term subscriptions
- Microsoft price increase for monthly billing for annual term subscriptions from April 1, 2025
- Teet Raudsep - CEO of Primend Group
- Important Microsoft 365 licensing changes in Europe
- Primend is now a Microsoft Solutions Partner for Modern Work
- Microsoft announced important price changes
- Security update for Microsoft Authenticator
- Primend is recognized as the winner of 2023 Microsoft Estonia Partner of the Year
- Cloud service focused companies Primend and Digifi will merge
- Press Release | Primend and Bondora give desktop computers to two schools
- Press Release | Primend gives tablets computers to Ida-Viru Central Hospital
- Primend helped SYNLAB to gift tablets to general nursing homes
- Press Release | Primend and Iteraction to merge
- Primend is the Microsoft Partner of the Year 2020 in Estonia
- Elering implemented remote work tool Microsoft Teams with the help of Primend
Everyone wants to share beautiful reports with their colleagues.
Despite regular criticism, PowerPoint slides are the most popular way to visualize and target a message. Therefore, it is often asked what the best way is to display Power BI visuals in PowerPoint. So far, my answer has always been to take a screenshot of the Power BI report and put it in PowerPoint. Microsoft did not have its own PowerPoint plug-in, and modules made by others required additional licenses and authorization from another service provider. And a website in PowerPoint won't work without a network connection.
Microsoft Power BI Office Add-In
Starting from Spring 2022, it may now be recommended to install the Microsoft 365 addition, as the Power BI team has created a new PowerPoint add-on and added functionality with off-line possibility.
To add a Power BI report to a PowerPoint slide, select "Get Add-ins" from the INSERT menu
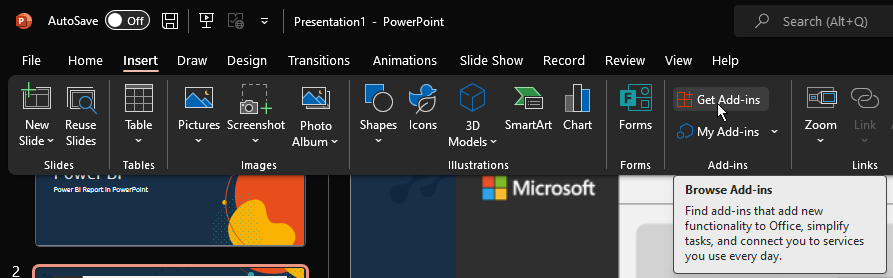
From there, search for "Power BI".
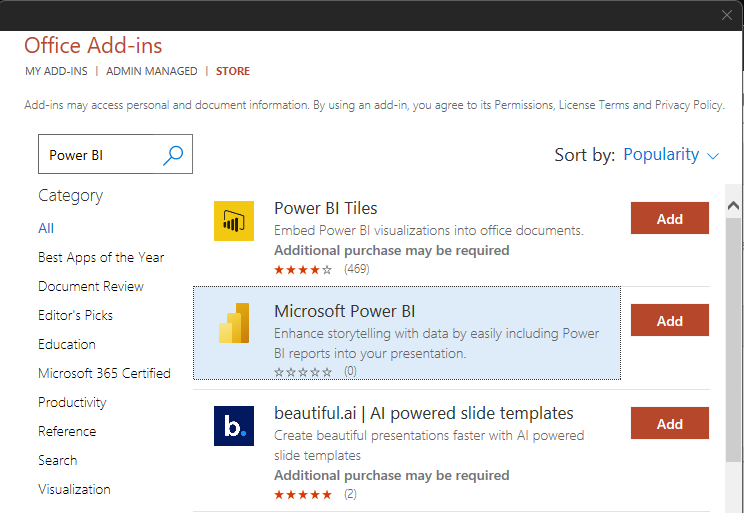
After the first use, the Microsoft Power BI add-on is also available in the MY ADD-INS option.
It's easy from here on out. In Power BI, go to the report you want to share in PowerPoint. Copy the report address (URL) and paste it into the PowerPoint plug-in. If you are logged in to PowerPoint with the same username you use Power BI with, the plug-in will immediately display the Power BI report on your slide.
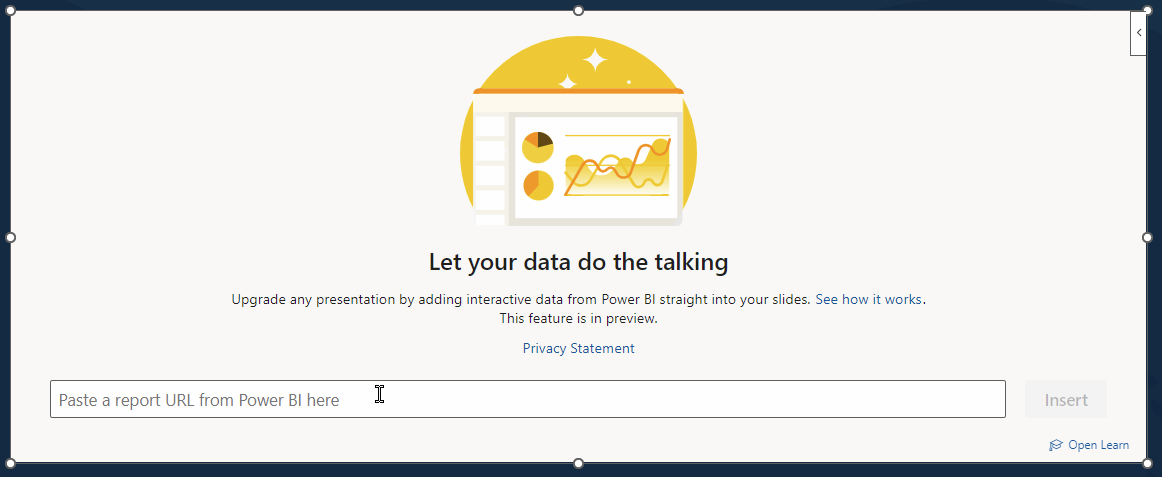
To record the current status or display the report even when there is no network connection, it is a good idea to select "Show as Saved Image" from the top right menu.
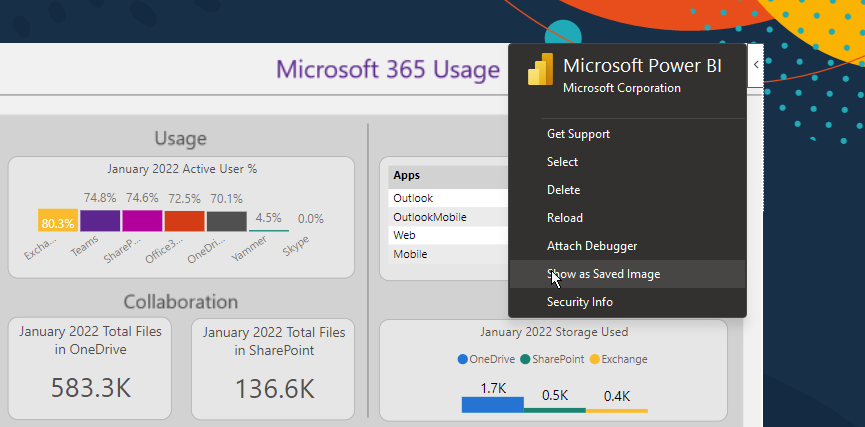
And it's that easy to get a Power BI report on a PowerPoint slide.
Export -> PowerPoint
You can also export a PowerPoint slide directly from Power BI. To do this, select PowerPoint in the Export menu.
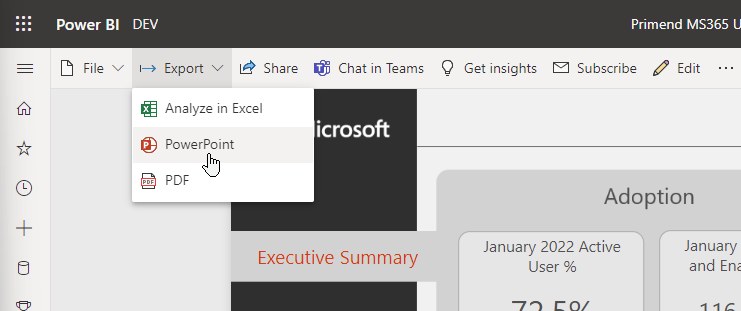
Export creates a PowerPoint file from the Power BI report that contains a static image of the report page. This is a great way to create a timeless statement that is of good quality. No need to take a screenshot.
The PowerPoint Add-in is now a better way to slide with an up-to-date Power BI report, as well as the ability to capture the current state by selecting "Show as Saved Image."