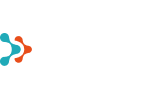- ChatGPT vs Microsoft Copilot: Which Should You Use in Your Business?
- 6 Reasons Why You Should Back Up Teams
- Cyberattacks Don’t Spare Small Businesses
- How to Prepare for Cyberattacks?
- Windows 10 End of Life - What It Means and How to Prepare for the Transition to Windows 11
- How did an air traffic services company take business analytics to the next level?
- How to Create an Effective and User-Friendly Power BI Report
- Data-driven management: how Power BI helps you make better decisions
- Copilot Licenses 50% Off Until the End of the Year
- Monthly billing for Microsoft 365 Copilot annual term subscriptions
- Microsoft price increase for monthly billing for annual term subscriptions from April 1, 2025
- Teet Raudsep - CEO of Primend Group
- Important Microsoft 365 licensing changes in Europe
- Primend is now a Microsoft Solutions Partner for Modern Work
- Microsoft announced important price changes
- Security update for Microsoft Authenticator
- Primend is recognized as the winner of 2023 Microsoft Estonia Partner of the Year
- Cloud service focused companies Primend and Digifi will merge
- Press Release | Primend and Bondora give desktop computers to two schools
- Press Release | Primend gives tablets computers to Ida-Viru Central Hospital
- Primend helped SYNLAB to gift tablets to general nursing homes
- Press Release | Primend and Iteraction to merge
- Primend is the Microsoft Partner of the Year 2020 in Estonia
- Elering implemented remote work tool Microsoft Teams with the help of Primend
Microsoft Teams backup may seem easy, Teams is a part of Office 365, so if I want to back up Teams, I must back up Office 365 and that’s it? But what exactly will I back up? Exchange? SharePoint? Anything else? Just like for many other things in the IT world, the answer is not that simple here. Thus, let’s look at some basics of this topic more closely.
Microsoft Teams backup
A big change after the pandemic in 2020 was dramatic increase in remote work. Face to face meetings are quite infrequent and we use more video meetings and chat for daily communication. The use of Microsoft Teams and other similar solutions was trending up already before the pandemic, but the reality is that today, like for any other business critical application, we must think of making backups for Microsoft Teams.
How to back up Microsoft Teams?
As we know, Microsoft Teams is a part of Office 365 or Microsoft 365 – whatever Microsoft currently calls it. Thus, if you want to back up Teams, you should also back up Office 365.
One thing that makes backup of Microsoft Teams interesting is that Teams is not an independent application. To clarify, consider, for instance, that it does not matter how Exchange Server works (on the premises or in the cloud) – Exchange Server stores the mailboxes of users in the Exchange Information Store database. These databases are a part of the Exchange Server app.
Microsoft Teams works differently. The Teams data is not stored in the Teams application, it is rather distributed all over the Office 365 cloud. Different types of Teams contents and data are stored in different locations. Here is a short overview of where Teams saves its data:
- Chat data – chat data is first stored in the Chat service table service, but it ends up in Cosmos DB. Chat data is also moved to Microsoft Exchange for compliance reasons.
- Photos – photos are stored in Azure Media Services (Blob storage). And like with chat data, photos are imported into Exchange for compliance reasons.
- Files – Microsoft Teams stores files in different locations depending on the file type. Team files are stored in SharePoint, and the location of the files shared in Chat is OneDrive for Business.
- Voice Mail – voice mail is stored in the Exchange mailbox of each individual user.
- Recordings – just like photos, recordings are also stored in Media Service, Azure Blob Storage. But if the photos were imported into Exchange, recordings are linked to Microsoft Stream.
- Calendar – calendar meetings and entries are saved in Exchange mailbox.
- Contacts – contacts are saved in Exchange.
- Telemetry data – telemetry data is saved in Microsoft Data Warehouse.
Shared responsibility
The best reason why you should back up your Office 365 environment is perhaps the fact that Microsoft presumes that you do it. Office 365 is created based on the principle of a shared responsibility model. The idea of the model is that Microsoft on the one part and the Office 365 client on the other part both play a role in the operation of the service.
The main role of Microsoft is keeping the infrastructure of the Office 365 service in operation and protecting it. They ensure smooth operation of the hardware and operation of the Office 365 services. They also take care of tasks related to current service management like upgrades and management of security patches. Accordingly, Office 365 customers are expected to take responsibility for backup of their data, including Teams data. If anyone in your company inadvertently deletes a file from Teams, you cannot call Microsoft and request recovery of the file. It is your job to back up your data and recover it if necessary.
Recovery of Teams data
To be able to recover Microsoft Teams data, we must first consider three things – Recovery Point Objective (RPO), i.e., the moment from which data can be recovered, Recovery Time Objective (RTO), i.e., the time during which the data will be recovered from the moment of the incident, and thirdly, backup solution capacity.
Backup solution capacity
Backup solution capacity is very important for Microsoft Teams. As we discussed before, Microsoft Teams data is distributed to various locations, including Exchange, SharePoint, and OneDrive for Business. Considering how Office 365 stores Teams data, the Office 365 backup solution should be capable of backing up all the data even remotely associated with Teams.
The good news is that Microsoft recently launched a new API for Teams. The API provides a possibility for backup solution providers to back up and restore Teams directly from the source data.
To understand the importance of this API, let’s compare the backup and recovery of Microsoft Exchange and Microsoft Planner. Both are Office 365 cloud services but most of the backup solution providers only support the backup and recovery of Exchange from source data. But I do not know anyone who would currently offer full backup service for Microsoft Planner.
At last, the new backup API of Microsoft gives a possibility for backup solution providers to offer a fully functional Teams backup service. We must consider that as the API is rather new, all service providers have not yet managed to integrate it into their Office 365 backup service.
eDiscovery
Nobody wants to start a court dispute but if someone should use legal measures against your company, it is of critical importance to use a reliable eDiscovery solution.
eDiscovery helps to identify and find from the system all documents and other data potentially associated with a given case. It also helps to follow the requirements of GDPR.
The Microsoft Office 365 service does have a built-in eDiscovery service through which an authorised person can look for the necessary information. As for Microsoft Teams, the eDiscovery tool can find a chat, channel chats, files, meeting information and call information.
Office 365 eDiscovery possibilities are of great help, but they are not perfect. Office 365 contains a functionality called Legal Hold which makes it possible to give the documents identified by eDiscovery the status ‘on hold’, preventing deletion. But the problem is that once we delete the account of a user, their Exchange mailbox is also deleted, even if it has been placed in legal hold. Remember: Microsoft Teams stores quite a lot of data in Exchange mailboxes, and if an Exchange mailbox is deleted, it also deletes any Teams data in the mailbox.
Backup solutions have not been designed to fulfil the tasks of eDiscovery. But even so a backup application may have an important role in finding data, and its possibilities in that role may be better than those of the tools built into Office 365.
Why do I believe that? Think about what usually accompanies the eDiscovery process. If a company is required to submit certain documents, the first thing to do is to find the required documents using the eDiscovery interface. Once the search is complete, all the documents will be placed in legal hold, so that they cannot be changed or deleted. And the last step in the process is usually exporting of copies of the documents so they can be shared with those requiring them.
Data search
Please think how a good backup solution could accomplish those tasks. Even if a backup solution is not designed to accomplish the task of eDiscovery, a good backup solution has a search interface helping the administrator to search for data that has been backed up. Thus, the administrator can use the backup for eDiscovery. The backup solution for Office 365 and Teams should be also capable of finding the data that the built-in Office 365 service cannot not find.
Naturally, the administrator is not the only person who may need to find something. Backup search may also be useful for the end user. There are often situations where someone has sent you a document or file and you cannot find it. Did they send it by e-mail? Did they share it through SharePoint? If you give the end user access to backup search, they can quickly find the lost file.
Legal hold
As discussed before, as a rule, after a document is identified, it is placed in legal hold. Backup solutions usually do not have a legal hold functionality, but you have a possibility to assign a data retention policy to your backup. If it is necessary to store the backup data indefinitely, you can assign an indefinite retention policy. Depending on the logic and architecture of your backup there is an additional possibility to store the necessary data on tape, then you have actual data that does not expire.
Here, you should remember that legal hold does not simply protect data from deletion, but also protects data integrity, i.e., does not allow to change the data. Copying data to tape also ensures that this requirement is satisfied.
Data immutability
Many modern backup solutions also support data immutability in the backup. Data immutability is very important for protection against ransomware. Some ransomwares target namely backups of companies. If the ransomware manages to encrypt a backup, the company has no other choice but to pay ransom to recover their data. Thus, many backup solution providers offer that in their service to prevent changing of data by ransomware. The same immutability helps to protect data if there is a need to apply legal hold.
Data sharing
Finding and sharing backup data i.e., eDiscovery. A backup solution is a good way to do that. You can choose which document should be recovered and where it should be recovered. The recovery process is rather like the one that eDiscovery tools use for exporting data. The difference between a backup solution and eDiscovery solution is that a good backup solution enables you to export data in different formats suitable for you. For instance, .ZIP or .PST format, etc.
Why the existing solutions are insufficient
There is a multitude of backup services and solutions on the market, and it may seem an impossible task to choose the right one for Office 365 and Teams backup. I will not recommend any particular one to you here, but I will point out some things to consider.
Firstly, make sure that the backup software is designed for Office 365 backup. Technically, it is possible to back up a part of Office 365 data using backup software that has no Office 365 backup support, but it is not the best option. Secondly, make sure that the solution, in addition to Office 365 backup, also supports Teams backup. Some backup solutions designed for Office 365 backup do not fully support Teams backup in its full meaning.
A backup solution must be easy to use. I have noticed that some solutions that promise to back up Office 365 are complicated enough, particularly during the recovery process. Thus, complicated solutions are of no help here. A simple and transparent user interface also reduces the risk of something being incorrectly set up, and thus the potential of data loss is lower. And recovery in particular must be as simple and fast as possible, so that the data would be in the right location and quickly reusable.
Finally, make sure that the solution is independent of the data storage destination, i.e., you can freely choose the location of backup data (either an on-premises disk, cloud or tape). And the backup solution should support hybrid environment. In principle, there should be no difference whether the data to be backed up is in an on-premises server or Office 365 cloud and on which media you have the data to be backed up. You should be able to use the same user interface for backing up both environments and if necessary also recover data from one environment to another.
What to consider
Microsoft Teams is a little different application as its data is stored in different locations. One might easily think that the Teams data is somewhere in an SQL database but in fact it is distributed between various Office 365 services. Thus, if you want to back up Teams, you must back up different components where the data is located (e.g., Exchange, SharePoint, and OneDrive) and the capacity of the backup software must be able to bring this metadata together.
Office 365 backup is important. Microsoft will not back it up for you! The backup of Teams data associated with other Office 365 services is your responsibility. For that, you will naturally need a reliable Office 365 backup solution with built-in Teams backup support.
Explore more from the blog post: 6 reasons why you should back up Teams